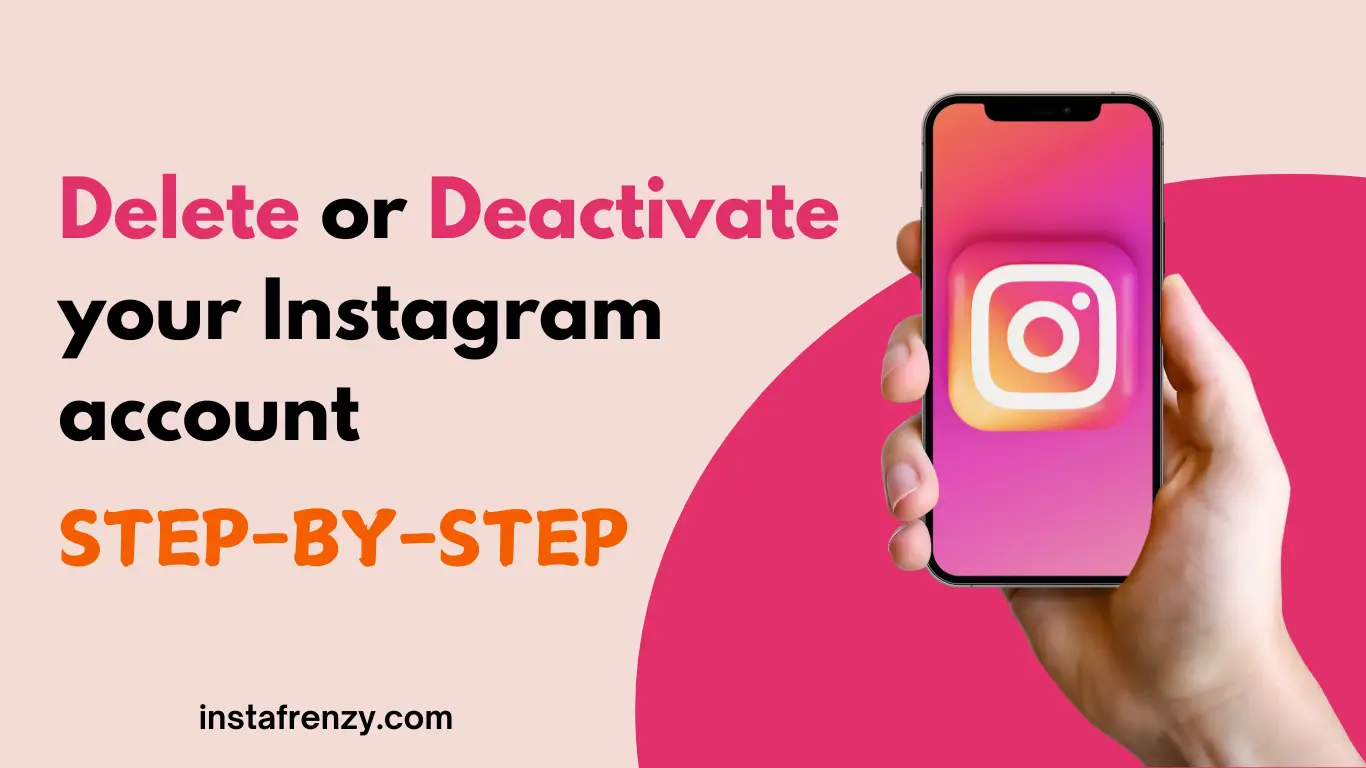Instagram allows users to temporarily deactivate or permanently delete their accounts. If you want a break from social media or want to leave Instagram for good, follow this step-by-step guide.
I. Can You Delete or Deactivate Your Instagram Account?
Yes, Instagram offers two options:
✅ Deactivate Account (Temporary)
- Your profile, posts, and followers are hidden
- You can reactivate anytime by logging back in
✅ Delete Account (Permanent)
- Your account, posts, followers, and messages are permanently removed
- You cannot recover your account after 30 days
II. How to Temporarily Deactivate Your Instagram Account
If you want to take a break but plan to return, deactivation is the best option.
✅ Steps to Temporarily Disable Your Account:
- Open Instagram in a web browser (this option isn’t available in the app)
- Log into your account and go to your Profile
- Click Edit Profile
- Scroll down and tap “Temporarily Disable My Account”
- Select a reason for deactivating
- Enter your password and confirm
🚀 What Happens Next?
- Your account disappears from Instagram, but your data is not deleted
- You can reactivate anytime by logging back in
✅ Best for: Users who want a temporary break without losing data
III. How to Permanently Delete Your Instagram Account
If you’re sure about permanently deleting your account, follow these steps:
✅ Steps to Permanently Delete Your Account:
- Go to the Instagram Account Deletion Page
- Log into your account
- Select a reason for deletion
- Enter your password and confirm deletion
- Instagram schedules your account for deletion after 30 days
🚀 What Happens Next?
- Your account, posts, followers, and messages are permanently removed
- If you change your mind, log in within 30 days to cancel deletion
✅ Best for: Users who want to permanently leave Instagram
IV. How to Download Your Instagram Data Before Deletion
Before deleting your account, it’s smart to back up your posts, videos, and messages.
✅ Steps to Download Your Data:
- Open Instagram and go to Settings
- Tap Your Activity > Download Your Information
- Enter your email and request a data download
- Instagram will email you a download link
🚀 Why It’s Important?
- Once deleted, you cannot recover photos, videos, or messages
V. Conclusion
If you want to step away from Instagram, choose the right option for your needs 🚀
Deactivating hides your profile but lets you return anytime
Deleting is permanent, so download your data first