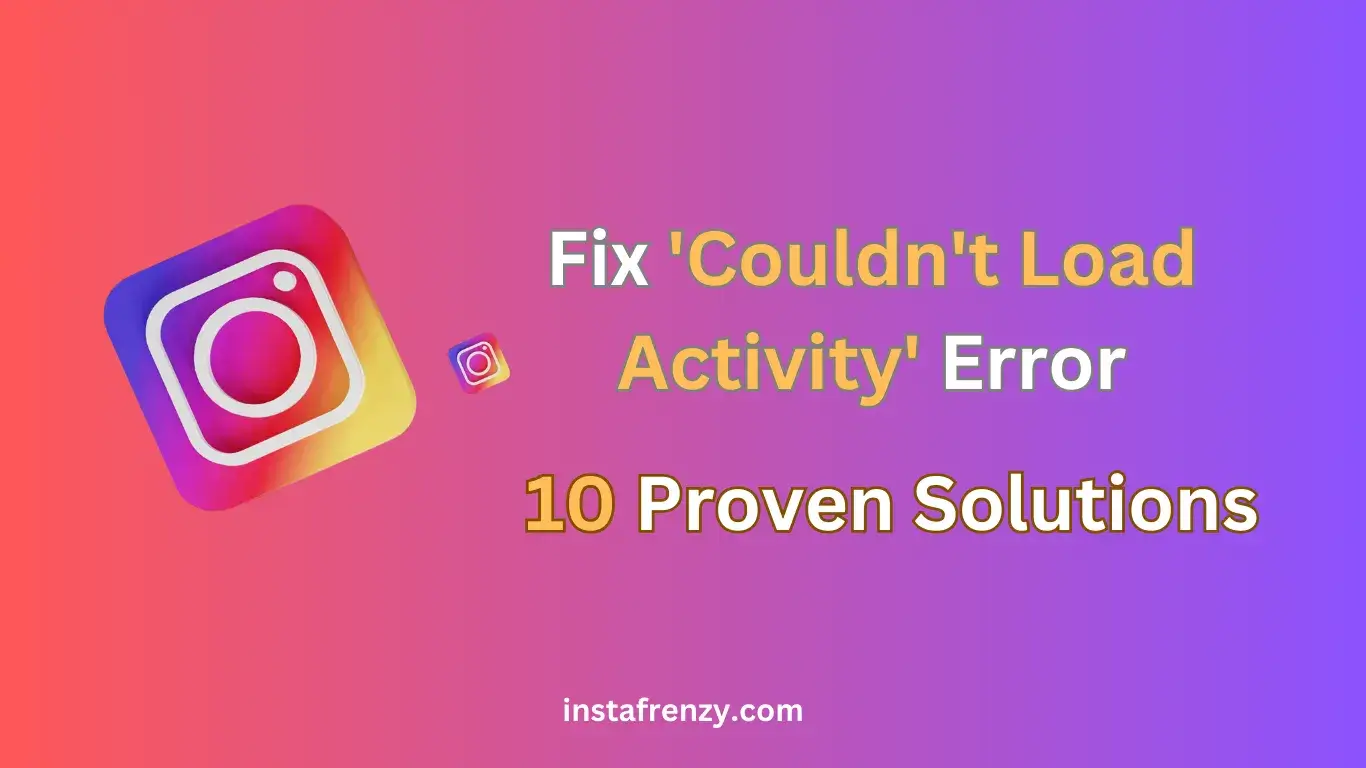Experiencing the “Couldn’t Load Activity” error on Instagram can disrupt your overall experience on this popular social media platform. This common issue typically arises when users try to access the activity tab on their profile. Like many other social media platforms, Instagram occasionally encounters technical issues, leading to errors such as “Couldn’t load posts,” “Couldn’t refresh feed,” or even “Action Block” errors. Understanding how to address these underlying causes is crucial for effective troubleshooting and maintaining a smooth Instagram experience.
With over a billion active users each month, Instagram has become a go-to space for sharing photos and videos. However, even with Meta’s (Instagram’s parent company) extensive resources and regular updates, technical glitches and activity errors still occur across the application.
In this blog, we explore common Instagram errors like “Couldn’t load posts,” “Couldn’t refresh feed,” and “Action Block” errors, providing helpful solutions so you can troubleshoot effectively and enjoy a more seamless Instagram experience.
Common Instagram Errors and Their Causes

1. “Couldn’t Load Post” Error
This error often occurs due to server issues on Instagram, unstable internet connections, or device-specific problems. It may also appear if the post has been deleted or if the user blocked you.
2. “Couldn’t Refresh Feed” Issue
The “Couldn’t Refresh Feed” issue usually results from poor internet connectivity or temporary server problems on Instagram’s end. Device connectivity issues can also contribute to this error.
3. Action Block Error
Instagram’s Action Block is a security measure triggered by actions like mass following/unfollowing, using third-party growth apps, or spamming comments. This error enforces Instagram’s guidelines to prevent suspicious activities.
4. “Couldn’t Load Users” Message
This message appears when trying to view a user’s followers or following lists. It may be caused by a private account, being blocked by the user, or temporary server issues.
5. “Couldn’t Load Users” Error
This error typically arises when Instagram’s servers experience issues or if the account you’re trying to access has been deleted or deactivated.
How to Fix All Instagram Loading Issues: Step-by-Step Solutions
1. Check Your Internet
First things first, let’s make sure your internet isn’t the culprit.
- Try switching between WiFi and mobile data
- Head to Fast.com and run a quick speed test
- If your internet’s slow, try resetting your router

2. Give Your Feed a Good Refresh
Sometimes, all Instagram needs is a little wake-up call:
- Open the app
- Put your finger at the top of the screen
- Swipe down and let go
- Watch for that spinning circle at the top
If that doesn’t work, let’s move on to the next step.
3. Restart the Instagram App
This is like giving Instagram a little nap. Here’s how:
On Android:
- Go to Settings > Apps > Instagram
- Tap “Force Stop”
- Reopen the app

On iPhone:
- Swipe up from the bottom (or double-tap home button on older models)
- Swipe Instagram off the screen
- Reopen the app
4. Clear the Cache
Your app might be holding onto old data. Let’s clean it out:
- Go to Settings > Apps > Instagram
- Tap “Storage”
- Hit “Clear Cache”

5. Update Instagram
An outdated app can cause all sorts of trouble. I learned this the hard way when I couldn’t post for a week. Here’s how to update:
- On Android: Open the Google Play Store, search for Instagram, and tap”Update”.
- On iPhone: Open the App Store, go to Updates, find Instagram, and tap “Update”.

6. Uninstall and Reinstall Instagram
If all else fails, sometimes you’ve gotta start fresh:
- Press and hold the Instagram icon.
- Tap “Uninstall” or “Remove App”.
- Go to your Google Play Store Or App Store.
- Search for Instagram and reinstall.
Don’t worry, your account and pics will still be there when you log back in.
7. Disable VPN
VPNs are great for privacy, but they can sometimes clash with Instagram. Here’s why:
- IP address issues: Instagram might get confused by IP address issues. It sees you logging in from different countries every time you use your VPN. This can trigger security measures, causing the “Couldn’t Load Activity” error.
- Slow connections: Some VPNs can slow down your internet. I once used a free VPN that made my Instagram slower than a snail! If your connection is too slow, Instagram might struggle to load your activity.
- Blocked IP ranges: Instagram sometimes blocks VPN IP addresses. This is to prevent spam and fake accounts. If your VPN’s IP is on this list, you’re out of luck.
- Server location problems: VPN server location matters. If it’s in a country that restricts Instagram, you may have problems.
8. Log out and Log Back In
Sometimes, your account needs a refresh:
- Go to your profile
- Tap the three lines in the top right
- Scroll down and tap “Log Out”
- Log back in

9. Try a Professional Account
Switching to a professional account can sometimes fix weird issues:
- Go to profile
- Click on “Edit Profile”
- Tap “Switch to Professional Account”
- Follow the prompts
You can always switch back later if you want.

10. Check for Instagram Server Status
Sometimes, the problem isn’t on your end. Check if Instagram is Server down:
- Go to Downdetector.com
- Search for Instagram
- See if others are reporting issues
If Instagram’s having a bad day, you might have to wait it out.
11. Reach Out to Instagram support
If nothing’s working, it’s time to call out to Instagram Support:
- Go to Settings > Help > Report a Problem
- Explain what’s happening
- Hit send and cross your fingers
Conclusion
There you have it! A bunch of ways to kick that “Couldn’t Load Activity” error to the curb. Remember, start with the simple fixes and work your way up. Most of the time, a quick refresh or restart does the trick.
If you’re still stuck, don’t be afraid to reach out to Instagram support. They might take a while to respond, but they’re there to help.
Keep scrolling, posting, and enjoying Instagram. Also, check the solution for how to stop auto-scrolling or veiwing sent follow request.