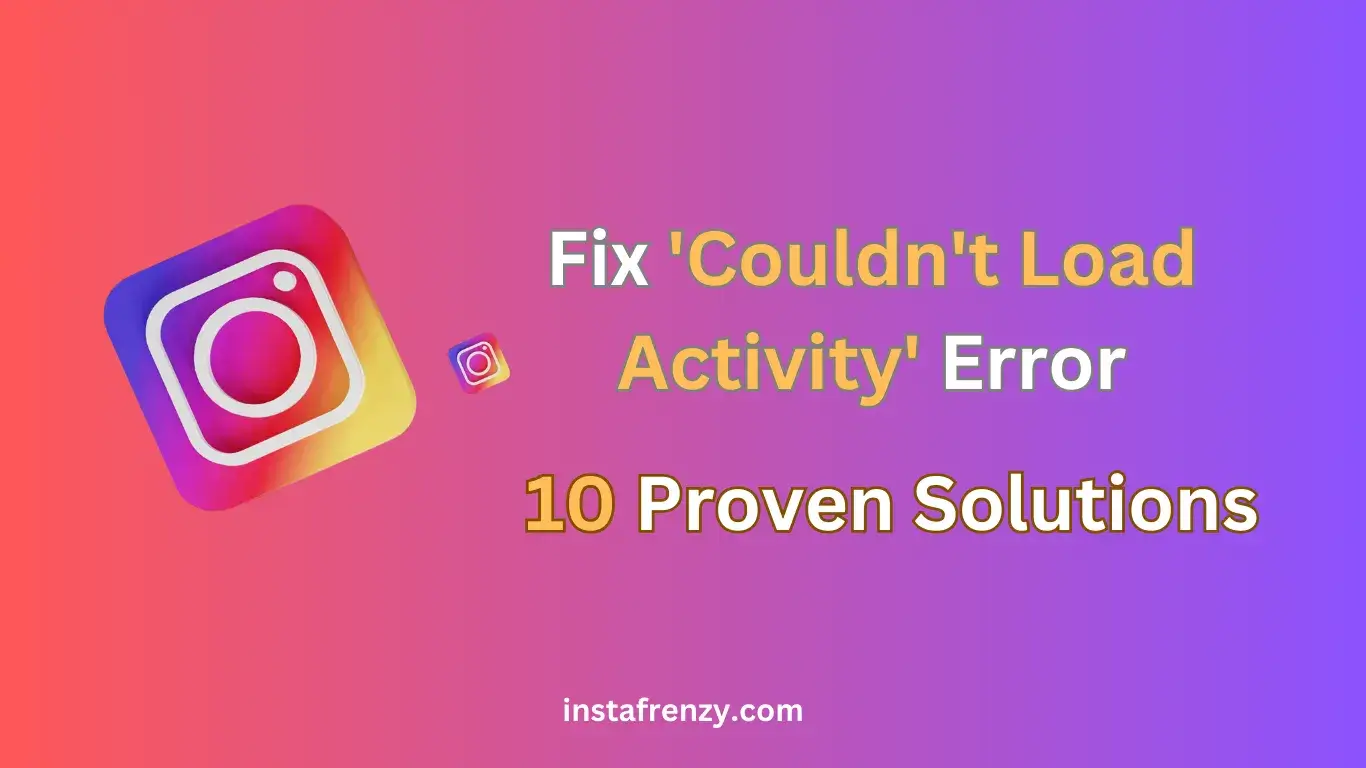The “Couldn’t Load Activity” error on Instagram can be frustrating, as it prevents users from seeing likes, comments, follows, and other engagement updates.
If you’re experiencing this error, don’t worry! In this guide, we’ll explain why it happens and how to fix it using simple troubleshooting steps for both iOS and Android users.
II. Common Causes of the ‘Couldn’t Load Activity’ Error
Before jumping into solutions, let’s look at some of the most common reasons why this error occurs:
A. Poor Internet Connection
- A weak Wi-Fi or mobile data signal can prevent Instagram from loading new activities.
- Instagram requires a stable connection to refresh real-time notifications.
B. Instagram Server Issues
- If Instagram’s servers are down or experiencing issues, you might see this error.
- Server outages are usually temporary but affect thousands of users.
C. Outdated Instagram App
- Running an older version of Instagram can lead to glitches and prevent activity from loading.
D. Corrupt Cache or Data
- Over time, Instagram’s cache files can become corrupted, causing errors.
E. Account Restrictions or Temporary Bans
- If Instagram detects unusual activity on your account, it may limit certain features.
III. Step-by-Step Solutions to Fix the ‘Couldn’t Load Activity’ Error
A. Check Your Internet Connection
First, ensure your internet is working properly:
✅ Switch between Wi-Fi and mobile data.
✅ Restart your router if you’re using Wi-Fi.
✅ Run a speed test to check connection stability.
B. Check If Instagram Is Down
If Instagram’s servers are down, you can’t fix the issue from your end.
✅ Visit Downdetector or Instagram’s official Twitter page (@InstagramComms) for live updates.
C. Update the Instagram App
Keeping Instagram updated ensures you’re using the latest bug-free version.
✅ For iPhone Users:
- Open the App Store.
- Search for Instagram and tap Update if available.
✅ For Android Users:
- Open Google Play Store.
- Search for Instagram and tap Update if available.
D. Clear Cache and Data (Android Only)
Clearing the app cache removes corrupted files that could be causing the issue.
✅ Steps to Clear Cache on Android:
- Open Settings > Apps > Instagram.
- Tap Storage & Cache > Clear Cache.
✅ For iPhone Users:
- Uninstall and reinstall Instagram, as iOS does not allow direct cache clearing.
E. Log Out and Log Back Into Instagram
Sometimes, simply logging out and back in can fix minor glitches.
✅ Steps to Log Out:
- Go to Profile > Menu (☰) > Settings > Log Out.
- Close the app and log back in.
F. Restart Your Device
A quick reboot can refresh your phone’s system and fix app-related bugs.
✅ Restart your phone and reopen Instagram.
G. Reinstall Instagram
If the error persists, uninstalling and reinstalling Instagram can help.
✅ Steps to Reinstall Instagram:
- Delete the Instagram app from your phone.
- Restart your device.
- Reinstall the app from App Store (iOS) or Google Play Store (Android).
H. Disable VPN or Proxy Services
Using a VPN can interfere with Instagram’s servers, causing activity loading issues.
✅ Disable any VPN or proxy services and try loading Instagram again.
I. Check for Account Restrictions
If Instagram suspects unusual activity, they may temporarily restrict your account.
✅ Steps to Check Account Status:
- Go to Settings > Account Status.
- Look for any warnings or restrictions.
IV. Advanced Troubleshooting Steps
A. Use Instagram Web
Try logging into Instagram.com from a browser to see if the error is app-specific.
B. Switch to a Different Device
✅ Log into Instagram from another phone, tablet, or computer to see if the issue persists.
C. Report the Issue to Instagram
If none of the above steps work, report the issue to Instagram.
✅ Steps to Report a Problem:
- Go to Profile > Menu (☰) > Help > Report a Problem.
- Describe the issue and submit the report.
V. Conclusion
The “Couldn’t Load Activity” error on Instagram is usually caused by network issues, app glitches, or account restrictions. Try these simple fixes first, and if the problem persists, move on to advanced troubleshooting.
Did this guide help? Bookmark it for future reference! 🚀